ただ、今の時点だとチュートリアルはJDeveloper11.1.2.0.0のものになっているようだ。
それはそれとして、とにかく始めてみよう。
公式ホームページのチュートリアルはこちら
1. JDeveloperを起動する
「ロールの選択」ウィンドウで、「Studio Developer (すべての機能)」を選択する。
基本これしか選択しなくて良い気がしている。
完全に起動するまでしばらく待たないといけない。リッチなIDEには仕方のない事なのか。
2. 新しいアプリケーションを作る
ファイルメニューから「新規」を選択する。
3. 作成するアプリケーションの種類を指定する
ここでは「カスタムアプリケーション」を選択し、「OK」ボタンを押下。
4. 「カスタム・アプリケーションの作成」ダイアログに必要な情報を入力する(1)
アプリケーション名を「MyFirstApplication」にする。
アプリケーションを作成するフォルダも選択できるが、ここではデフォルトにしておく。
アプリケーション・パッケージの接頭辞は特に指定しない。
5. 「カスタム・アプリケーションの作成」ダイアログに必要な情報を入力する(2)
新しいプロジェクトを作成する。プロジェクトはアプリケーション内に複数持つことができる。
ここでは、プロジェクト名を「MyProject」とする。
新しく作成するプロジェクトで使用する機能を選択する。機能を指定すると、開発時に必要なライブラリなどが自動的に設定される。
ここではJavaServerFaces(JSF)を選択する。シャトルの右側に移動させる。
自動的に、JavaServerFacesの開発に必要な複数の技術が選択された状態となる。
「次へ」ボタンを押下する。
6. 「カスタム・アプリケーションの作成」ダイアログに必要な情報を入力する(3)
Javaのデフォルトパッケージの指定や、ソースフォルダ、classファイルの出力フォルダなどの指定を行う。
ここではデフォルトのまま「終了」ボタンを押下する。
7. 「アプリケーション・ナビゲーター」を確認する
新しいアプリケーション「MyFirstApplication」のなかに「MyProject」プロジェクトがあり、その中にfaces-config.xmlなどが作られているのがわかる。
8. Javaクラスを作成する(1)
「MyProject」ノードを選択した状態で、右クリックしコンテキストメニューから「新規」を選択する。
9. Javaクラスを作成する(2)
「新規ギャラリ」ウィンドウでJavaクラスを選択する。
初期表示時に、Javaクラスが見つからない場合は、左側の「カテゴリ」ペインで「一般」(または「Java」)を選択すると、右側の「アイテム」ペインに「Javaクラス」(または「クラス」)が表示される。
10. Javaクラスを作成する(3)
「Javaクラスの作成」ダイアログで、作成するJavaクラスの詳細な情報を入力する。
ここでは、「名前」をDogに変更する。
「OK」ボタンを押下する
(チュートリアルとはいえ、こんなしょーもないクラスを作ってどうするんだか・・・。ワンワン吠えておわりなのだろうか。)
Javaのソースコードが作成され、エディタ上に表示される。
11. Javaのソースコードを編集する(1)
作成したJavaクラスにメソッドを追加する。
コンストラクタのあとに以下のメソッドを追加する。
public String sayHi()文法的に正しくないため、エディタ上に赤いエラーが表示される。
エラーの詳細は、エディタの右余白の赤いバーにマウスポインタを重ねることで確認することができる。
警告の出ている行の末尾にカーソルがある状態で、[Ctrl] + [Shift] + [Enter]を押下する。
JDeveloperが自動的に完全なメソッド定義に修正する。一部のエラーが消える。
まだ、残っているエラーがあるため、コンパイルをすることはできない。
(しかし、犬がSayHiってどういうことだろう?)
同じ事は、ショートカットキーではなく、メニューバーの「ソース」メニューの「Complete文」を選択しても実現できる。(しかし、「Complete文」て酷すぎるな。翻訳ちゃんとしてくれ・・・。"ステートメントの補完"とかなんとか訳せるんじゃなかろうか)
12. Javaのソースコードを編集する(2)
不足しているreturn文を追記する。以下のコードを入力する。
return " woof " + "Kate";ダブルクォート(")を入力すると自動的に、もう一つのダブルクォートが入力され、カーソルがその間に置かれる。
入力されるとすべてのエラーが解消され、Javaエディタの右上の余白のボックスが緑色に変わる。
13. コード・テンプレートを使用する(1)
Javaエディタにはコード・テンプレートが用意されており、これを使うことで、お決まりの構文を簡単に入力することができる。
Dogクラスにmainメソッドを追加する。mainメソッドはtemplateを使用して入力する。
すでに作成済みのsayHi()の後ろで改行し、"m"を入力する。
[Ctrl] + [Enter]を押下することでテンプレートを起動することができる。
mainメソッドのテンプレートが候補に示されるので、[Enter]を入力し、テンプレートを挿し込む。
13. コード・テンプレートを使用する(2)
mainメソッド内でDogオブジェクトを作成する。以下のコードを追加する。
Dog myDog = new Dog();使用されていない変数myDogにマウスポインタを合わせると、ツールチップが表示される。
改行し、[Ctrl] + [Enter]を入力すると使用可能なテンプレートが表示される。
ここでは数値を用いたfor文を入力する。候補リストを絞り込むために"fo"と入力する。
絞りこまれたテンプレートの入力候補は以下のように4つになる。
上から3つ目の候補をダブルクリックして選択する。
テンプレートコードを修正する。
ここでは、"i"を"count"に変更する。"i"をひとつ修正するだけですべての参照箇所が同時に変更される。
ループの繰り返し回数を3回にするために、上限のcountを3に変更する。
14. コード・テンプレートを使用する(3)
System.out.println文を入力する。
forループ内の空行にカーソルを移動し、"sop"と入力する。
[Ctrl] + [Enter]を押下するとテンプレートコードが差し込まれる。
カーソルがメソッドの引数を指定する位置に自動的に置かれる。ここで以下のコードを入力する。
count + myDog.sayHi()
15. フォーマットを整えて保存する
コードエディタ上で右クリックし、コンテキストメニューから「再フォーマット」を選択してコードを整える。
「ファイル」メニューから「すべて保存」を選択し、ファイルを保存する。ファイルが保存されるまでファイル名はイタリックで表示される。
16. Javaコードをコンパイルして実行する
「アプリケーション・ナビゲーター」上でDog.javaファイルを選択し、右クリック、コンテキストメニューから「メイク」を選択する。
JDeveloperの下部の領域にコンパイルの成功メッセージが表示される。
「メッセージ - ログ」ウィンドウが表示されていないときは、「表示」メニューから「ログ」を選択することで表示させることができる。(ショートカットキー[Ctrl] + [Shift] + [L]でも可能)
Javaクラスを実行するには、「アプリケーション・ナビゲーター」で対象のjavaファイルを選択して右クリックするか、Javaコードエディタ上で右クリックし、コンテキストメニューから「実行」を選択する。
「ログ」ペインに以下のように'woof Kate'メッセージが3回繰り返して表示される。
とりあえず、ここまでで疲れた。まだ13ステップの5ステップが終わったところ。またあとで続きを書こう…。















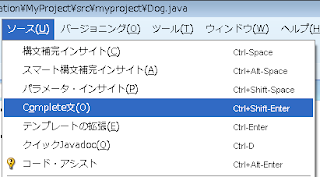








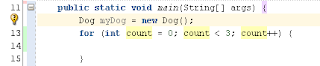










0 件のコメント:
コメントを投稿