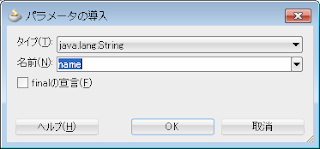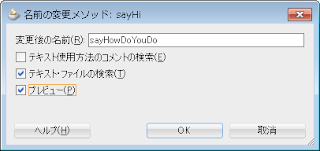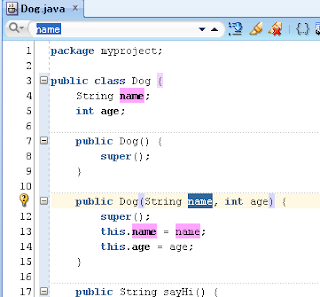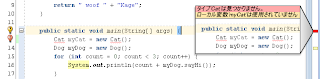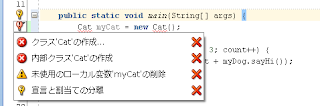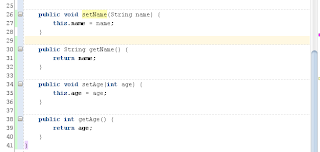もう嫌になってきているけど、始めてしまったものは最後まで続けよう。
チュートリアル「Getting Started With the JDeveloper IDE 」の続き。
Step9の内容はこんな感じ。
・ソースコードの変更履歴を見る
・履歴との差分を見る
・履歴からコードを復元する
29. Javaコードの履歴を見る(1)
DogクラスのJavaコードエディタの下の方に3つのタブがある。その内の「履歴」タブをクリックする。
履歴ウィンドウが表示される。
上部のウィンドウには、版と変更日時が表示される。ウィンドウの下部はコードの変更箇所が表示される。2つのウィンドウは連動する。
30. Javaコードの履歴を見る(2)
画面上部のリストから「パラメータの導入」と表示された履歴を選択する。
現在のソースコードとの差分が紫色のマーカで表示される。
真ん中の領域の緑色の矢印をクリックすると差分で置換することができる。ここではやらない。
真ん中の領域はJavaコードの構造の変化を表している。
sayHiメソッドについている赤いマイナスは削除されたことを示している。
sayHowDoYouDoメソッドに付いている緑のプラスは追加されたことを示している。
マウスポインタをあわせると説明のメッセージが表示される。
以上でStep9は終わり。短い。よしあと4つだ。
2012年4月8日日曜日
Tutorialをやってみる:Getting Started With the JDeveloper IDE(4)
さて、またGetting Started With the JDeveloper IDEの続き。
Step8の内容はJDeveloperの機能を使ったリファクタリング
・メソッドへのパラメータ追加
・インタフェースの抽出
・メソッド名の変更
本筋とはあまり関係のないJDeveloperの機能の紹介。
・編集箇所のナビゲーション
・コードの自動強調表示に関する設定の変更
25. Javaコードをリファクタする(1)
メソッド内で使用されている定数を、パラメータから渡される引数に変更するようなことができる。
Dogクラスでやるには、sayHi()メソッドの内のリテラル"Kate"の上で右クリックし、コンテキストメニューから「リファクタ」>「パラメータの導入」を選択する。
「パラメータの導入」ダイアログで、「名前」フィールドに"name"と入力し、「OK」をクリックする。
リファクタ操作の実行結果は、以下のように、メソッドパラメータnameが追加され、リテラルの"Kate"はパラメータで置き換えられている。
26. Javaコードをリファクタする(2)
今度は既存クラスからメソッドを選択して新しいインタフェースとして定義する。
コードエディタでDogクラス内にカーソルがある状態で、右クリックしコンテキストメニューから「リファクタ」>「インタフェースの抽出」を選択する。
「インタフェースの抽出」ダイアログで、インタフェース名を「IntAnimal」と入力する。
「抽出するメンバー」の一覧から"sayHi(String)"を選択する。「OK」ボタンをクリックする。
IntAnimalインタフェースが作成され、ソースコードエディタで表示される。
27. Javaコードをリファクタする(3)
メソッドの名前を変更する。
IntAnimalインタフェースのsayHiメソッドで右クリックし、コンテキストメニューから「リファクタ」>「名前の変更」を選択する。
※ここでインタフェースの週出処理後に保存をしていないとエラーメッセージが表示される。エラーが表示された場合は、すべてのファイルを保存して再度同じ操作を行う。
「名前の変更メソッド」ダイアログで「変更後の名前」に"sayHowDoYouDo"を入力する。
チェックボックス「テキスト・ファイルの検索」、「プレビュー」のそれぞれをチェックする。
「OK]ボタンをクリックする。
「ログ」ウィンドウに"sayHi"メソッドの使用箇所の一覧が表示される。
すべての変更箇所を確認し、問題がなければ、「ログ」ツールバーの緑の三角形のボタンをクリックする。変更が反映される。
変更後のIntAnimalインタフェース。
変更後のDogクラスのメソッド。
28. Javaコードをリファクタする(4)
メニューバーの「「ナビゲート」>「戻る」メニューを選択すると前の編集箇所へ移動する。
ツールバーlの戻るボタンからも実行できる。戻るボタンの隣の下向きの三角からは遷移履歴をみることができる。
メニューから「検索」>「自動強調表示」をクリックしてOFFにする。
これでStep8が完了。
本来の目的とは違うことで時間がかかってしまっている…。
でもまあ作業手順が大体わかってきたので良しとしよう。
Step8の内容はJDeveloperの機能を使ったリファクタリング
・メソッドへのパラメータ追加
・インタフェースの抽出
・メソッド名の変更
本筋とはあまり関係のないJDeveloperの機能の紹介。
・編集箇所のナビゲーション
・コードの自動強調表示に関する設定の変更
25. Javaコードをリファクタする(1)
メソッド内で使用されている定数を、パラメータから渡される引数に変更するようなことができる。
Dogクラスでやるには、sayHi()メソッドの内のリテラル"Kate"の上で右クリックし、コンテキストメニューから「リファクタ」>「パラメータの導入」を選択する。
「パラメータの導入」ダイアログで、「名前」フィールドに"name"と入力し、「OK」をクリックする。
リファクタ操作の実行結果は、以下のように、メソッドパラメータnameが追加され、リテラルの"Kate"はパラメータで置き換えられている。
26. Javaコードをリファクタする(2)
今度は既存クラスからメソッドを選択して新しいインタフェースとして定義する。
コードエディタでDogクラス内にカーソルがある状態で、右クリックしコンテキストメニューから「リファクタ」>「インタフェースの抽出」を選択する。
「インタフェースの抽出」ダイアログで、インタフェース名を「IntAnimal」と入力する。
「抽出するメンバー」の一覧から"sayHi(String)"を選択する。「OK」ボタンをクリックする。
IntAnimalインタフェースが作成され、ソースコードエディタで表示される。
27. Javaコードをリファクタする(3)
メソッドの名前を変更する。
IntAnimalインタフェースのsayHiメソッドで右クリックし、コンテキストメニューから「リファクタ」>「名前の変更」を選択する。
※ここでインタフェースの週出処理後に保存をしていないとエラーメッセージが表示される。エラーが表示された場合は、すべてのファイルを保存して再度同じ操作を行う。
「名前の変更メソッド」ダイアログで「変更後の名前」に"sayHowDoYouDo"を入力する。
チェックボックス「テキスト・ファイルの検索」、「プレビュー」のそれぞれをチェックする。
「OK]ボタンをクリックする。
「ログ」ウィンドウに"sayHi"メソッドの使用箇所の一覧が表示される。
すべての変更箇所を確認し、問題がなければ、「ログ」ツールバーの緑の三角形のボタンをクリックする。変更が反映される。
変更後のIntAnimalインタフェース。
変更後のDogクラスのメソッド。
28. Javaコードをリファクタする(4)
メニューバーの「「ナビゲート」>「戻る」メニューを選択すると前の編集箇所へ移動する。
ツールバーlの戻るボタンからも実行できる。戻るボタンの隣の下向きの三角からは遷移履歴をみることができる。
メニューから「検索」>「自動強調表示」をクリックしてOFFにする。
これでStep8が完了。
本来の目的とは違うことで時間がかかってしまっている…。
でもまあ作業手順が大体わかってきたので良しとしよう。
2012年4月1日日曜日
Tutorialをやってみる:Getting Started With the JDeveloper IDE(3)
昨日の続きで、JDeveloper11g(11.1.2.1.0)を使用して公式ページのチュートリアルをやってみる。
公式ページのチュートリアルは現時点では英語しかなく、かつ使用しているJDevのバージョンは11.1.2.0.0である。
昨日に続き、Step7から開始。
Step7の主な内容:
・コードエディタの検索機能を使う
・コードハイライト機能を使う
20. コードエディタの検索を使う(1)
事前準備として「検索」メニューから、「コード自動強調表示」のチェックがついていないことを確認する。(チェックがついていたら、クリックして外す)
21. コードエディタの検索を使う(2)
Javaコードエディタのツールバー内の検索ボックスに"name"と入力する。
最初の出現箇所にフォーカスが移った状態になる。
(検索時のカーソル位置以降の検索が行われるらしく、「最初の出現箇所」は検索時のカーソル位置によって異なるようだ)
検索ボックスの下向きの矢印(というか三角形)をクリックすると、次の出現箇所へ移動する。
検索ボックス左脇の虫眼鏡アイコンをクリックすると、追加のオプションが表示される。
ここでは「一致した文字列を強調表示」をクリックする。「次を検索」(例の三角形)をクリックすると、すべての出現箇所が強調表示される。
(結構きついピンクでハイライトされた・・・)
ハイライトをクリアするときは、エディタのツールバーにある、「すべての強調表示をクリア」ボタンをクリックする。
クリアされると元に戻る。(当たり前だけど)
22. コードエディタの検索を使う(3)
今度はもう一度、「検索」メニューから「コード自動強調表示」のチェックをONにする。
(やれやれ、何だかまた意味のない事をしている気がしてきたぞ)
この状態で、Dogクラスのコンストラクタ宣言にある"age"仮引数をクリックする。
なんということでしょう・・・メソッド内のage引数の出現箇所だけがハイライトされているではありませんか。
(変なテンションになってきた・・・。でも淡い黄色でのハイライトなのであまり強調されている感はありませんね。公式ページの画像はかなり明るい感じになっているけど)
今度は、クラス変数として定義されている"age"を選択する。
もちろん期待通り、クラス変数として利用されている"age"だけがハイライトされる。
コードエディタの右余白には黄色いマーカが出現しているので、ここにマウスポインタをあわせると詳細な情報が表示される。
(うーん、このバルーンの内容、途切れているように見えるんですが・・・。なんだか窮屈そうで微妙だ)
この黄色いマーカをダブルクリックすると、該当するコードエディタ上の出現箇所にカーソルが移動する。
(あれ、クリックでもジャンプしますよ・・・。公式ページの間違い?バージョンが変わって動作が変わった?)
23. コード・インサイトを使う(1)
コード・インサイトの動作の設定は、メインメニューの「ツール」>「プリファレンス」から行う。
「プリファレンス」ダイアログの中で、左のツリーから「コード・インサイト」ノードを選択する。右側に設定があるので、好きなように設定して「OK」をクリックする。これはコーディング環境の設定の一つに過ぎないらしい。
(まあ、普通色々設定できますからね・・・)
24. コード・インサイトを使う(2)
メソッドや変数の宣言が確認したい時、いちいちコード内を移動するのは大変だが、「構造」タブがこれを解決してくれるらしい。「構造」タブ内で[Shift]を押しながら、変数やメソッドにマウスポインタを重ねるとその定義がゴースト・ウィンドウの中に表示される。ウィンドウはショートカットキーを離すと閉じる。
(ゴーストウィンドウって日本語でなんて言うんだろう。)
再フォーマットするにはエディタツールバーの「再フォーマット」アイコンをクリックする。
(ん?なんで唐突にこんなことするんだ?しかも前にも出てきていたような…)
よっし、ここまででStep7が完了。
あと6Step。長い…長すぎるぞ。
公式ページのチュートリアルは現時点では英語しかなく、かつ使用しているJDevのバージョンは11.1.2.0.0である。
昨日に続き、Step7から開始。
Step7の主な内容:
・コードエディタの検索機能を使う
・コードハイライト機能を使う
20. コードエディタの検索を使う(1)
事前準備として「検索」メニューから、「コード自動強調表示」のチェックがついていないことを確認する。(チェックがついていたら、クリックして外す)
21. コードエディタの検索を使う(2)
Javaコードエディタのツールバー内の検索ボックスに"name"と入力する。
最初の出現箇所にフォーカスが移った状態になる。
(検索時のカーソル位置以降の検索が行われるらしく、「最初の出現箇所」は検索時のカーソル位置によって異なるようだ)
検索ボックスの下向きの矢印(というか三角形)をクリックすると、次の出現箇所へ移動する。
検索ボックス左脇の虫眼鏡アイコンをクリックすると、追加のオプションが表示される。
ここでは「一致した文字列を強調表示」をクリックする。「次を検索」(例の三角形)をクリックすると、すべての出現箇所が強調表示される。
(結構きついピンクでハイライトされた・・・)
ハイライトをクリアするときは、エディタのツールバーにある、「すべての強調表示をクリア」ボタンをクリックする。
クリアされると元に戻る。(当たり前だけど)
22. コードエディタの検索を使う(3)
今度はもう一度、「検索」メニューから「コード自動強調表示」のチェックをONにする。
(やれやれ、何だかまた意味のない事をしている気がしてきたぞ)
この状態で、Dogクラスのコンストラクタ宣言にある"age"仮引数をクリックする。
なんということでしょう・・・メソッド内のage引数の出現箇所だけがハイライトされているではありませんか。
(変なテンションになってきた・・・。でも淡い黄色でのハイライトなのであまり強調されている感はありませんね。公式ページの画像はかなり明るい感じになっているけど)
今度は、クラス変数として定義されている"age"を選択する。
もちろん期待通り、クラス変数として利用されている"age"だけがハイライトされる。
コードエディタの右余白には黄色いマーカが出現しているので、ここにマウスポインタをあわせると詳細な情報が表示される。
(うーん、このバルーンの内容、途切れているように見えるんですが・・・。なんだか窮屈そうで微妙だ)
この黄色いマーカをダブルクリックすると、該当するコードエディタ上の出現箇所にカーソルが移動する。
(あれ、クリックでもジャンプしますよ・・・。公式ページの間違い?バージョンが変わって動作が変わった?)
23. コード・インサイトを使う(1)
コード・インサイトの動作の設定は、メインメニューの「ツール」>「プリファレンス」から行う。
「プリファレンス」ダイアログの中で、左のツリーから「コード・インサイト」ノードを選択する。右側に設定があるので、好きなように設定して「OK」をクリックする。これはコーディング環境の設定の一つに過ぎないらしい。
(まあ、普通色々設定できますからね・・・)
24. コード・インサイトを使う(2)
メソッドや変数の宣言が確認したい時、いちいちコード内を移動するのは大変だが、「構造」タブがこれを解決してくれるらしい。「構造」タブ内で[Shift]を押しながら、変数やメソッドにマウスポインタを重ねるとその定義がゴースト・ウィンドウの中に表示される。ウィンドウはショートカットキーを離すと閉じる。
(ゴーストウィンドウって日本語でなんて言うんだろう。)
再フォーマットするにはエディタツールバーの「再フォーマット」アイコンをクリックする。
(ん?なんで唐突にこんなことするんだ?しかも前にも出てきていたような…)
よっし、ここまででStep7が完了。
あと6Step。長い…長すぎるぞ。
Tutorialをやってみる:Getting Started With the JDeveloper IDE(2)
昨日の続きで、JDeveloper11g(11.1.2.1.0)を使用して公式ページのチュートリアルをやってみる。
公式ページのチュートリアルは現時点では英語しかなく、かつ使用しているJDevのバージョンは11.1.2.0.0である。
昨日に続き、Step6から開始する
17. コードアシストを使用してコードを作成する(1)
コードアシストによって、よくある問題の検出と修正候補の参照が可能になる。
コードアシストを使用可能であることは左余白に表示される電球アイコンで判別できる。
前回までに作成したDogクラスのmainメソッドにCatオブジェクトの生成処理を追加する。
mainメソッドの最初の行に以下のコードを追記する。
赤い波線と右余白に赤いバーが表示される。
右余白の赤いバーにマウスポインタを置くと詳細が表示される。
左余白の赤い電球アイコンにマウスポインタを置くと、この行でコードアシストが利用可能であるメッセージがツールチップに表示される。
電球アイコンをクリックすると修正候補が表示される。
一番上の候補をクリックするとCatクラスが作成される。
ここでは、すぐにCatクラスを作成したくないので、自分のタスクとして忘れないようにしておく。
改行して、以下のコードを入力する。
(公式ページの画像だと"TODO"の文字色がピンクになってるんだけど下の画像のように灰色のままだった・・・)
「表示」メニューから「タスク」を選択する
「タスク」ペインが開いて追加したコメントの内容が一覧形式で表示される。
一覧内のタスクをクリックすると、そのタスクが関連する場所を開くことができる。
(おっと、ここでダブルクリックしたら"TODO"の文字がピンクになった・・・なんだこの動き)
さらに右余白のピンクのマーカーにマウスポインタを置くとタスクの内容が表示される。
(うーん、この機能意味があるのか無いのかよくわからない・・・)
ここでは、Catクラスはつくるのをやめるので、問題の行をコメントアウトする。
すると赤いエラーの表示がすべて消える。
右余白の上部のボックスも緑色に変わり、コードにエラーがないことを示している。
18. コードアシストを使用してコードを作成する(2)
今度はアクセッサを自動的に生成する。
Dogクラスに2つの変数宣言を追加する。次のコードを入力する。
「アクセッサの生成」はコードエディタ上部のツールバーを使って実行する事もできる。
「アクセッサの生成」ダイアログが表示される。
2つの変数のgetter/setterを生成するためDogの横にチェックを入れる
生成されるメソッドのスコープ(可視性)や、生成されるsetterのプロパティを指定することができる。
「OK」ボタンを押下する。2つ変数のgetter/setterが生成される。
19. コードアシストを使用してコードを作成する(3)
今度は、フィールドと同じパラメータを持つコンストラクタを生成する。
コードエディタ上で右クリックし、コンテキストメニューから「ソース」>「フィールドからコンストラクタを生成」を選択する。
「コンストラクタの生成」ダイアログボックスで、2つの変数を選択し、「OK」ボタンを押下する。
生成されたコンストラクタはこんな感じになる。
これでやっとStep6が終了。また疲れてきたので休憩。
全部で13Stepだから先は長いなぁ。
心が折れかけてきたけど、ここまで書いたのだから最後まで行くしかない。
公式ページのチュートリアルは現時点では英語しかなく、かつ使用しているJDevのバージョンは11.1.2.0.0である。
昨日に続き、Step6から開始する
17. コードアシストを使用してコードを作成する(1)
コードアシストによって、よくある問題の検出と修正候補の参照が可能になる。
コードアシストを使用可能であることは左余白に表示される電球アイコンで判別できる。
前回までに作成したDogクラスのmainメソッドにCatオブジェクトの生成処理を追加する。
mainメソッドの最初の行に以下のコードを追記する。
Cat myCat = new Cat();
赤い波線と右余白に赤いバーが表示される。
右余白の赤いバーにマウスポインタを置くと詳細が表示される。
左余白の赤い電球アイコンにマウスポインタを置くと、この行でコードアシストが利用可能であるメッセージがツールチップに表示される。
電球アイコンをクリックすると修正候補が表示される。
一番上の候補をクリックするとCatクラスが作成される。
ここでは、すぐにCatクラスを作成したくないので、自分のタスクとして忘れないようにしておく。
改行して、以下のコードを入力する。
(公式ページの画像だと"TODO"の文字色がピンクになってるんだけど下の画像のように灰色のままだった・・・)
// TODO create a Cat class
「表示」メニューから「タスク」を選択する
「タスク」ペインが開いて追加したコメントの内容が一覧形式で表示される。
一覧内のタスクをクリックすると、そのタスクが関連する場所を開くことができる。
(おっと、ここでダブルクリックしたら"TODO"の文字がピンクになった・・・なんだこの動き)
さらに右余白のピンクのマーカーにマウスポインタを置くとタスクの内容が表示される。
(うーん、この機能意味があるのか無いのかよくわからない・・・)
ここでは、Catクラスはつくるのをやめるので、問題の行をコメントアウトする。
すると赤いエラーの表示がすべて消える。
右余白の上部のボックスも緑色に変わり、コードにエラーがないことを示している。
18. コードアシストを使用してコードを作成する(2)
今度はアクセッサを自動的に生成する。
Dogクラスに2つの変数宣言を追加する。次のコードを入力する。
String name;コードエディタ上で右クリックし、コンテキストメニューから「アクセッサの生成」を選択する。
int age;
「アクセッサの生成」はコードエディタ上部のツールバーを使って実行する事もできる。
「アクセッサの生成」ダイアログが表示される。
2つの変数のgetter/setterを生成するためDogの横にチェックを入れる
生成されるメソッドのスコープ(可視性)や、生成されるsetterのプロパティを指定することができる。
「OK」ボタンを押下する。2つ変数のgetter/setterが生成される。
19. コードアシストを使用してコードを作成する(3)
今度は、フィールドと同じパラメータを持つコンストラクタを生成する。
コードエディタ上で右クリックし、コンテキストメニューから「ソース」>「フィールドからコンストラクタを生成」を選択する。
「コンストラクタの生成」ダイアログボックスで、2つの変数を選択し、「OK」ボタンを押下する。
生成されたコンストラクタはこんな感じになる。
これでやっとStep6が終了。また疲れてきたので休憩。
全部で13Stepだから先は長いなぁ。
心が折れかけてきたけど、ここまで書いたのだから最後まで行くしかない。
登録:
投稿 (Atom)